How to make your own movies?
With what software? How to add pictures and sounds?
Using Windows Movie Maker
It's too long. I stole it for you
Open the windows movie maker application to perform the following steps:
(1) Click the "start" button, select the "more programs" ∣ "accessories" ∣ "entertainment" ∣ "windows moviemaker" command to open the windows movie maker window, as shown in Figure 5.19.
Figure 5.19 Windows Movie Maker window
(2) The functions of each item in this window are as follows:
·Toolbar: this bar contains buttons for frequently used commands.
·Menu bar: this bar contains all windows movie maker commands.
·Toolbar: this bar contains buttons for frequently used commands.
·Collection directory area: all open or imported multimedia files are stored in this column.
·Shooting clip | schedule toolbar: this bar contains command buttons for shooting clip | schedule.
·Status bar: displays the current status in this bar.
·Take clips | schedule: display clips or schedules of multimedia files edited.
·Media display area: the selected multimedia files can be played in this display area.
5.4.2 recording multimedia
The premise of making personalized multimedia is to record multimedia files for processing. To record a multimedia file, do the following:
(1) Open the windows movie maker window.
(2) Select the file ∣ record command, or click the record button on the toolbar.
(3) Open the record dialog box, as shown in Figure 5.20.
(4) From the record drop-down list in this dialog box, you can select the video and audio, video only, or audio only options. If you select the "video and audio" option, you can record video and audio at the same time; If you select the video only or audio only option, only video or audio can be recorded.
(5) Audio and video devices used in audio and video devices. Click the change device button to change or configure the device.
(6) Select the "recording time limit" check box, and the recording time can be set in the subsequent text box; Select the create clip check box to create clips for recorded multimedia files.
(7) In the settings drop-down list, you can select low quality, medium quality, high quality or other options to set the recorded video quality.
(8) After setting, click the record button to start recording. The record button changes to the stop button. Click to stop recording.
(9) If you want to capture an image during recording, you can click the "take picture" button to store it as a picture file.
(10) After recording, the save Windows media file dialog box will pop up, as shown in Figure 5.21.
(11) Enter the file name to save in the file name text box and click save.
(12) If the "create clip" check box is selected, the "make clip" dialog box appears, as shown in Figure 5.22.
(13) You can see the recorded multimedia files in the media display area.
5.4.3 opening or importing multimedia files
Users can also open or import existing multimedia files. To open existing multimedia files, you can perform the following operations.
1. Open the existing Windows Movie Maker file
Open an existing Windows Movie Maker file to do the following:
(1) Open the windows movie maker window.
(2) Choose the file open project command, or click the open project button on the toolbar.
(3) Open the Open Project dialog box, as shown in Figure 5.23.
(4) Select a Windows Movie Maker file (extension. Mswmm) to open in the dialog box, and click the open button to open the file.
2. Import other multimedia files
Users can also import other multimedia files into windows movie maker. The steps are as follows:
(1) Open the windows movie maker window.
(2) Select "file" ∣ "import" command to open the "select file to import" dialog box, as shown in Figure 5.24.
(3) Select the file to import and click "open" to pop up the "make clip" progress box, as shown in Figure 5.25.
(4) After making clips, you can import the file into windows movie maker.
5.4.4 split clip
The opened, imported or recorded multimedia files, imported pictures and recorded sound files also need to be split and edited so that they can cooperate with the playback of video. The specific operations of separating clips are as follows:
(1) Open the file to split the clip, as shown in Figure 5.26.
(2) Drag the schedule slider in the "media display area" to the position where you want to create a split point, click the "split clip" button to create a split point, and follow this step to divide the file into several clips, as shown in Figure 5.27.
(3) Select the required clip and the sound file to be played at the same time as the multimedia clip file, and click the "clip" ∣ "add to storyboard | timeline" command to add the required clip and sound file to the "shooting clip bar | schedule", as shown in Figure 5.28.
(4) Adjust the length of multimedia file clips and sound files so that they can be synchronized.
5.4.5 store as movie
After adding it to the "shooting clip bar | schedule" and adjusting the playback length, the user can store it as a movie. The steps are as follows:
(1) Click file save movie to open the save movie dialog box, as shown in Figure 5.29.
(2) In this dialog box, you can select the playback quality from the settings drop-down list in the playback quality option group.
Note: the higher the playback quality, the larger the file.
(3) In the "display information" option group, users can enter the title, author, date, rating and description of the movie.
(4) Click OK to open the Save As dialog box, as shown in Figure 5.30.
(5) Enter the name of the file in the "file name" text box and click "save" to pop up the "movie making" progress box, as shown in Figure 5.31.
(6) After making, the "Windows Movie Maker" dialog box will pop up, as shown in Figure 5.32.
(7) Click "yes" to start Windows media player to watch the movie made by the user, as shown in Figure 5.33.
5.4.6 share your movies with friends
After the movie is made, users can send it to their friends by e-mail, or publish it to the web server to share with everyone.
1. Send movies by email
With e-mail, users can share their movies with friends and family. To send a movie by e-mail, follow these steps:
(1) Select the file ∣ send movie to ∣ email command, or click the send button to select the email command from its drop-down menu.
(2) Open the send movie by email dialog box, as shown in Figure 5.34.
(3) In the "setting" drop-down list in the "playback quality" option group, you can select the movie quality to play; In the display information group, you can enter the title, author, date, rating, and description information.
(4) Click "OK" to open the "name the movie to send" dialog box, as shown in Figure 5.35.
(5) In the enter file name text box in the dialog box, you can enter the name of the movie you want to send. After entering, click OK.
(6) The "make movie" progress box pops up, as shown in Figure 5.36.
(7) After production, the "send movie by email" dialog box will pop up, as shown in Figure 5.37.
(8) In this dialog box, the user can select the e-mail program to use and click the "OK" button (for e-mail settings, please refer to the next chapter).
(9) Select the recipient in the pop-up e-mail dialog box and click the send button to send the movie to others.
2. Upload the movie to the web server. Users can also upload the movie to the web server to share their creation with everyone. Will film
The specific operations of transferring to the web server are as follows:
(1) Choose file ∣ send movie to ∣ web server, or click send and choose web server from its drop-down menu.
(2) Open the send movie to Web Server dialog box, as shown in Figure 5.38.
(3) In the "playback quality" option group, you can select the playback quality from the "Settings" drop-down list. In the "display information" option group, you can enter the title, author, date, rating and description of the movie.
(4) Click "OK" to open the "name the movie to send" dialog box, as shown in Figure 5.39.
(5) In the input file name text box of the dialog box, enter the name of the movie to be sent, click OK, and press
(6) The "make movie" progress box will pop up, as shown in Figure 5.40.
(7) After production, the movie can be sent to the web server to share with others.






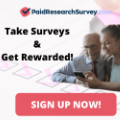

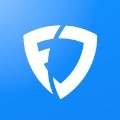

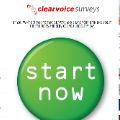
No comments:
Post a Comment